■概要
.■テクスチャ表示と3DViewのシェーディング
・"Viewport Shading"設定を"Texture"にしてテクスチャを表示させたとき、シーン内の光源オブジェクト("Lamp"等)を削除するとメッシュのシェーディング(陰影表示)がなくなり、GTASAのアクションシーンに近い表示環境にすることができます。
・また、"Propeties"パネル('N'キーで表示) > "Display" > "Textured Solid" でテクスチャを表示(ViewportShadingは"Solid"にする)した場合には、光源非依存、視点依存のシェーディングになるようです。
・モデリング、テクスチャ確認などの作業内容に合わせて適宜使い分けると便利かと思います。
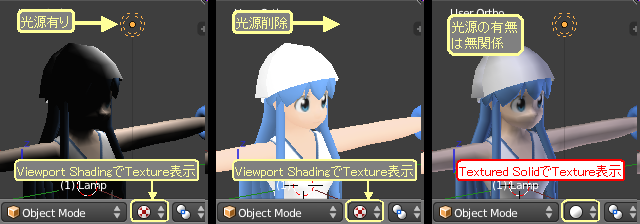
・また、"Propeties"パネル('N'キーで表示) > "Display" > "Textured Solid" でテクスチャを表示(ViewportShadingは"Solid"にする)した場合には、光源非依存、視点依存のシェーディングになるようです。
・モデリング、テクスチャ確認などの作業内容に合わせて適宜使い分けると便利かと思います。
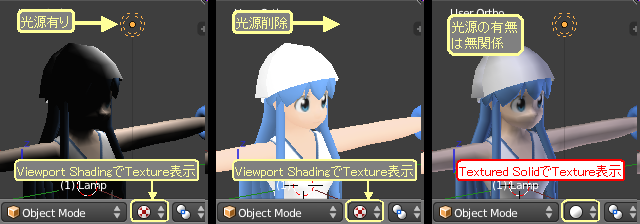
.
■キャラクタモデルのリサイズと位置あわせ
簡単なモデル編集例として、キャラクタモデルのサイズ変更と位置調整の方法を紹介します。
■サイズ変更:
それぞれの操作で選択するオブジェクトにご注意ください。図ではスケール操作を"Properies"パネルで行っていますが、もちろんスケールマニピュレータなど、他の方法で操作しても構いません。

■位置あわせ:
ゲーム内ではRootボーン位置を基準に描画されるため、このままエクスポートするとキャラクタが地面に埋まって表示されます。修正するには以下の手順でボーンの位置を編集します。
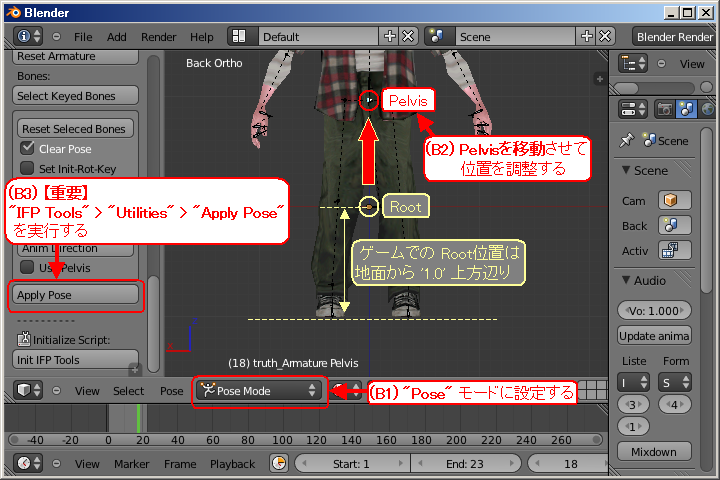
■エクスポート結果:
下図がエクスポート結果((C1)無編集のtruth、(C2)スケーリング操作のみを行ったtruth、(C3)スケーリング+位置調整操作を行ったtruth)になります。
キャラクタを縮小する場合は、(C2)でキャラクタが浮いた状態になりますので、同様に位置を調整してください。
(注)編集するモデルによっては、「■位置あわせ」操作で移動させた方向と、ゲーム内で移動する方向が異なる場合があります。その場合の対策は後述のTips「■Rootボーンの回転設定」で紹介します。

■サイズ変更:
それぞれの操作で選択するオブジェクトにご注意ください。図ではスケール操作を"Properies"パネルで行っていますが、もちろんスケールマニピュレータなど、他の方法で操作しても構いません。
(A1)
"Object"モードでArmatureオブジェクトのみを選択し、サイズを変更します(図では2倍に拡大)。Armatureのサイズを変更することにより、Armature内のボーン、及び子としてリンクされているMeshオブジェクトも同時にスケーリングされます。
(A2)
サイズを変更したらArmatureオブジェクト、Meshオブジェクトの両方を選択し、ヘッダパネル "Object" > "Apply" > "Scale" を実行して各オブジェクトのデフォルトのサイズとして設定します。

■位置あわせ:
ゲーム内ではRootボーン位置を基準に描画されるため、このままエクスポートするとキャラクタが地面に埋まって表示されます。修正するには以下の手順でボーンの位置を編集します。
(B1)
Armatureを選択して"Pose"モードに設定します。
(B2)
"Root"ボーンは動かさず、直下のPelvisボーンを選択して移動させます。ゲーム内でのRoot位置は、地面から'1.0'浮いたあたりになるので、それを目安に位置を決めます。
(B3)
位置を決めたら"IFP Tools" > "Utilities" > "Apply Pose" を実行してモデルのデフォルト状態として設定します。この操作を忘れると調整結果がエクスポート結果に反映されませんのでご注意下さい。
以上の操作を行った後、Objectモードに戻ってモデルをエクスポートして下さい。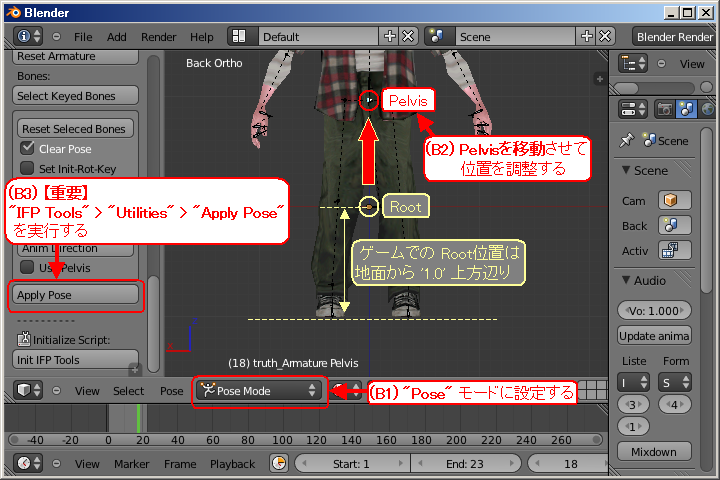
■エクスポート結果:
下図がエクスポート結果((C1)無編集のtruth、(C2)スケーリング操作のみを行ったtruth、(C3)スケーリング+位置調整操作を行ったtruth)になります。
キャラクタを縮小する場合は、(C2)でキャラクタが浮いた状態になりますので、同様に位置を調整してください。
(注)編集するモデルによっては、「■位置あわせ」操作で移動させた方向と、ゲーム内で移動する方向が異なる場合があります。その場合の対策は後述のTips「■Rootボーンの回転設定」で紹介します。

.
■ボーン編集@Editモード
GTASA用キャラクタモデルのボーンには、ボーンの接続方向とは独立に固有の回転が設定されていて、この回転を反映するために、本スクリプトでインポートしたキャラクタモデルのボーンは特殊な形状になっています。そのためボーン編集時には少し注意が必要ですので、Tipsとして紹介しておきます。
ボーンは一般的にはArmatureのEditモードで編集しますが、本スクリプトではボーンを接続しない仕様を採用していますので、Editモードではボーンの移動/回転で子ボーンが移動しません。またボーンを回転させる方法も、ロール方向とそれ以外の方向で異なりますので少しややこしくなります。
別の選択肢としてPoseモードで編集することもできます。Poseモードでは編集したボーンにあわせて子ボーンも移動し、回転方法も普通のオブジェクト操作と同じなのですが、編集後にデフォルトの状態としてApplyする必要があり、編集時のメッシュ変形を防ぐためにArmatureモデファイアをいったん外す必要もあります。また子ボーンが追従して動くため、固有回転のみを編集する操作(Gmax/KAMSでいう"Pivot調整"にあたる操作)には向きません。
本Tipsでは、Editモードでボーンを編集する方法を紹介します。次のTipsではPoseモードで編集する方法を紹介していますので併せてご参照下さい。
■Armature EDITモードへの移行と"Pivot Point"設定
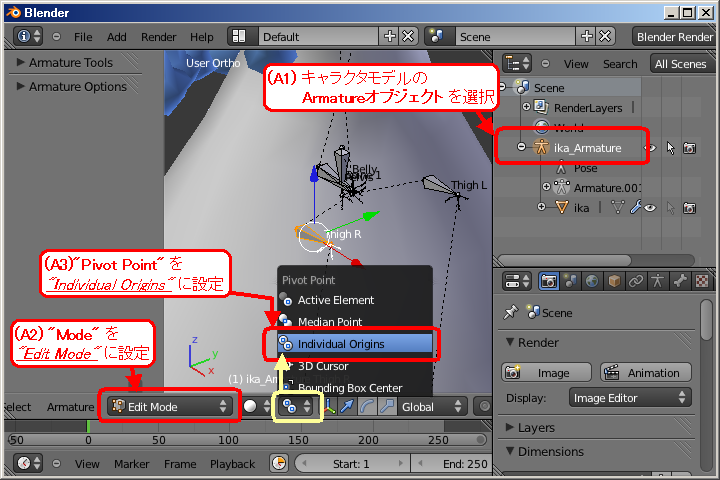
■ボーンの移動
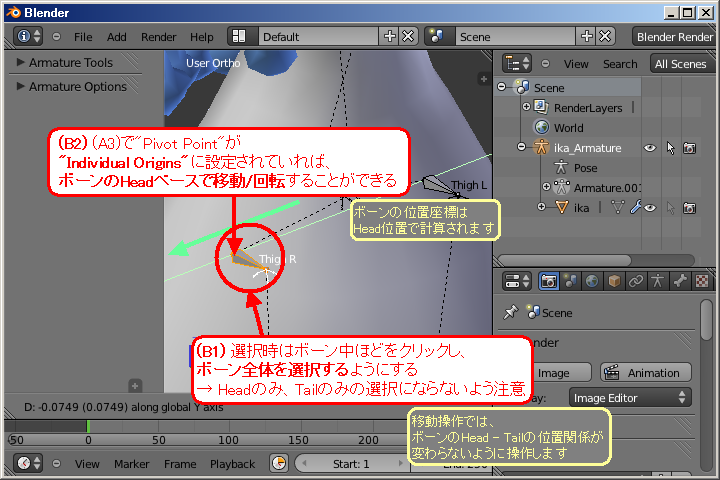
■ボーンの回転(ロール以外の方向)

■ボーンの回転(ロール方向)
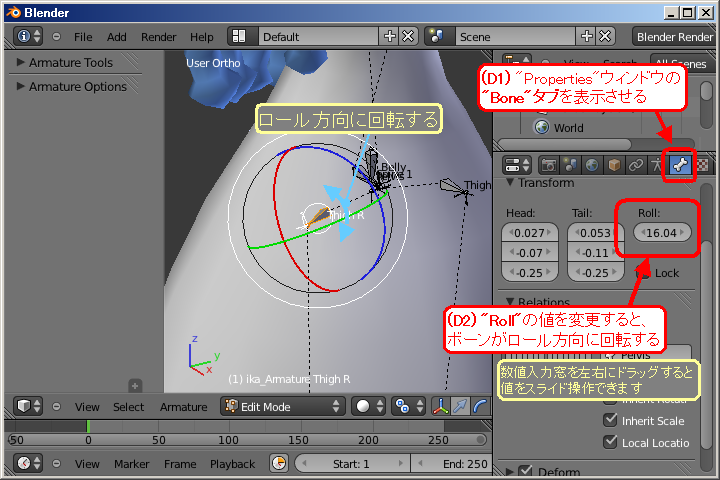
ボーンは一般的にはArmatureのEditモードで編集しますが、本スクリプトではボーンを接続しない仕様を採用していますので、Editモードではボーンの移動/回転で子ボーンが移動しません。またボーンを回転させる方法も、ロール方向とそれ以外の方向で異なりますので少しややこしくなります。
別の選択肢としてPoseモードで編集することもできます。Poseモードでは編集したボーンにあわせて子ボーンも移動し、回転方法も普通のオブジェクト操作と同じなのですが、編集後にデフォルトの状態としてApplyする必要があり、編集時のメッシュ変形を防ぐためにArmatureモデファイアをいったん外す必要もあります。また子ボーンが追従して動くため、固有回転のみを編集する操作(Gmax/KAMSでいう"Pivot調整"にあたる操作)には向きません。
本Tipsでは、Editモードでボーンを編集する方法を紹介します。次のTipsではPoseモードで編集する方法を紹介していますので併せてご参照下さい。
■Armature EDITモードへの移行と"Pivot Point"設定
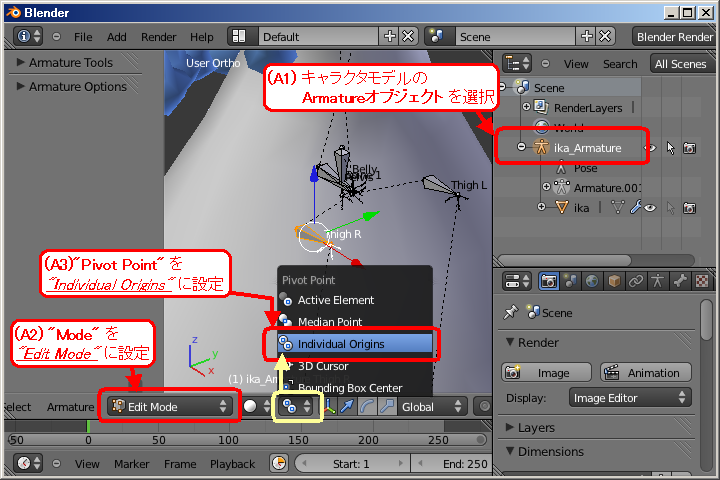
■ボーンの移動
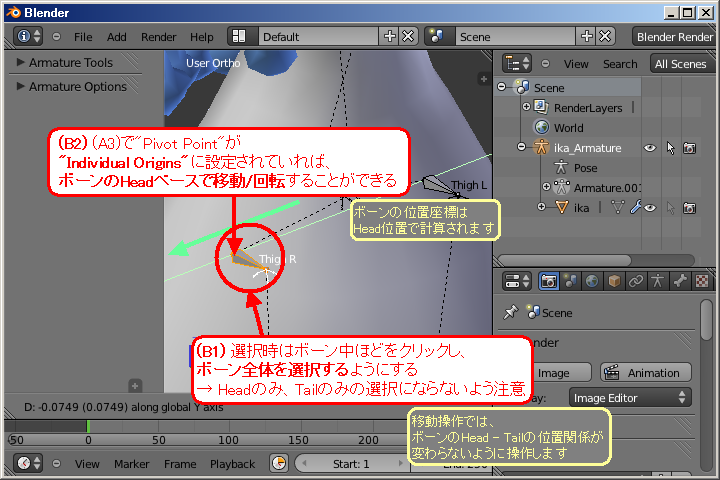
■ボーンの回転(ロール以外の方向)

■ボーンの回転(ロール方向)
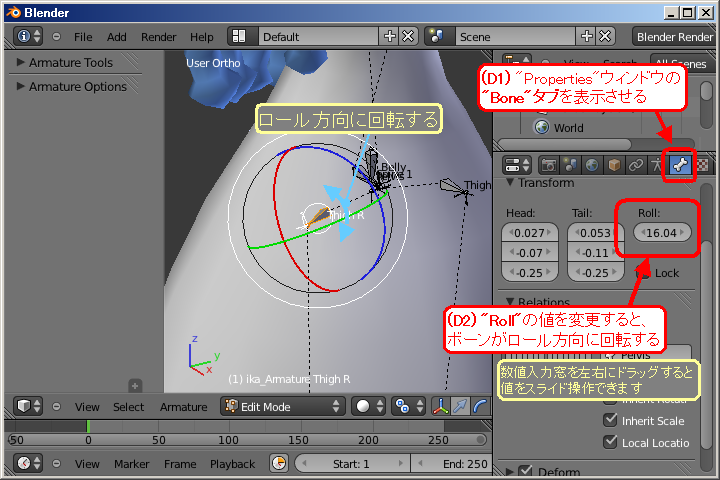
.
■ボーン編集@Poseモード
本Tipsでは、Poseモードでボーンを編集する方法を紹介します。前TipsのEditモードでの編集方法も併せてご参照下さい。
■Armature Modifireの削除
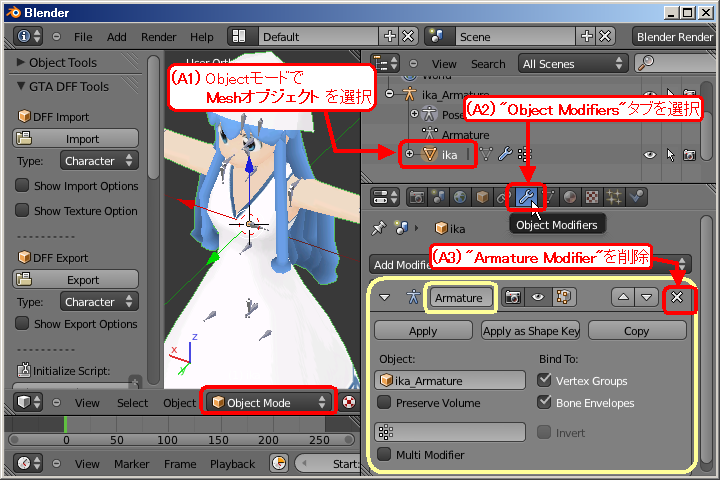
■ボーンの移動/回転とPoseの適用
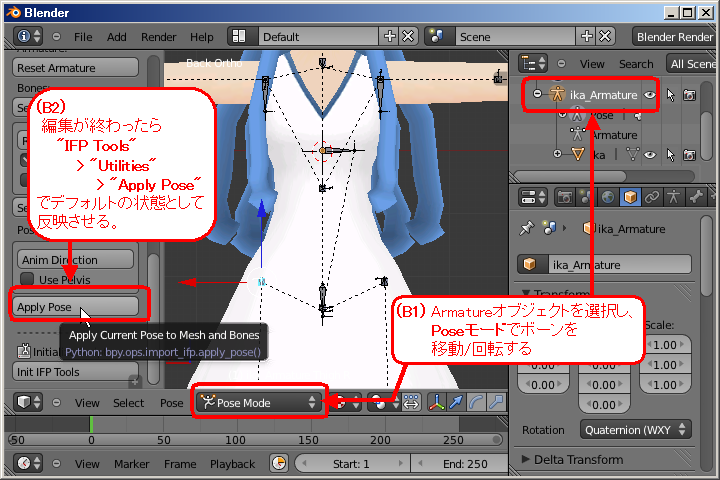
■Armature Modifireの再設定(1)
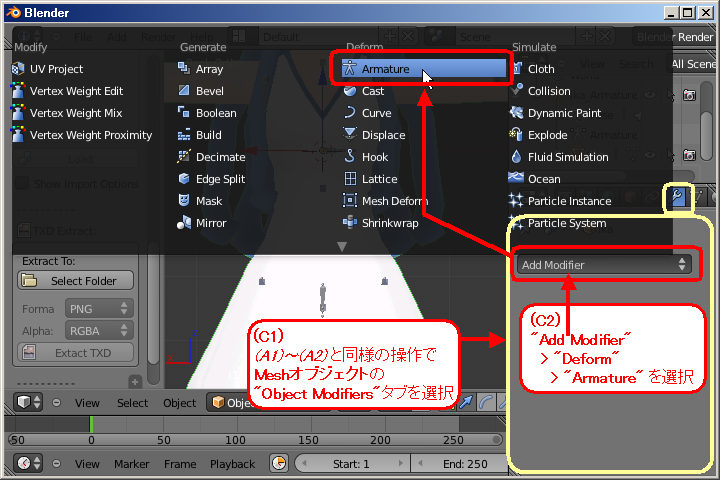
■Armature Modifireの再設定(2)
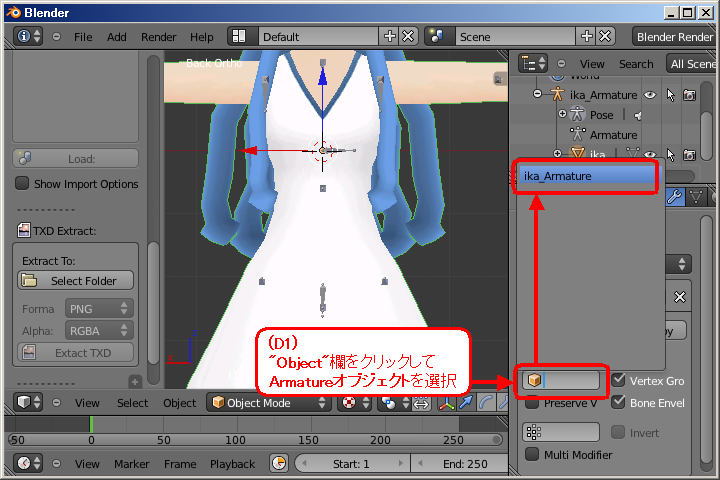
■Armature Modifireの削除
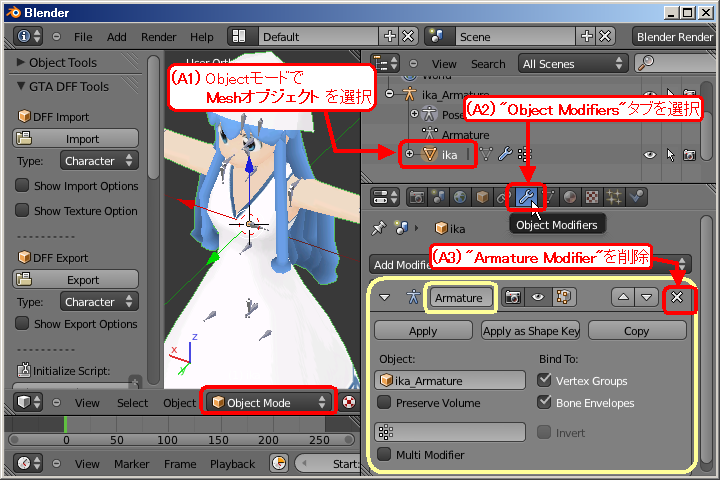
■ボーンの移動/回転とPoseの適用
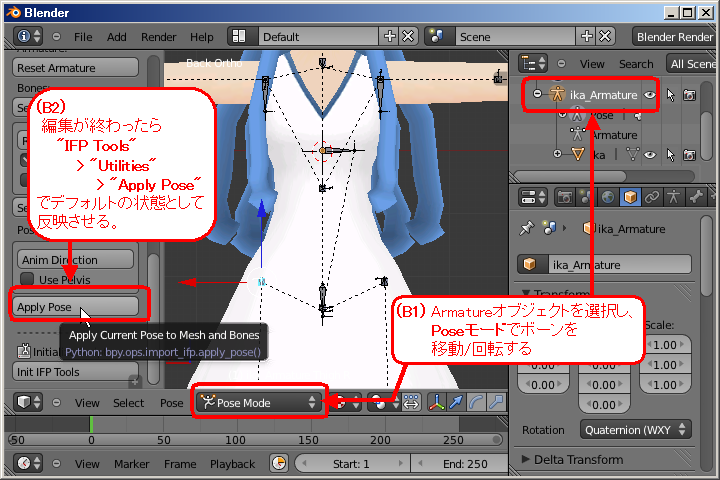
■Armature Modifireの再設定(1)
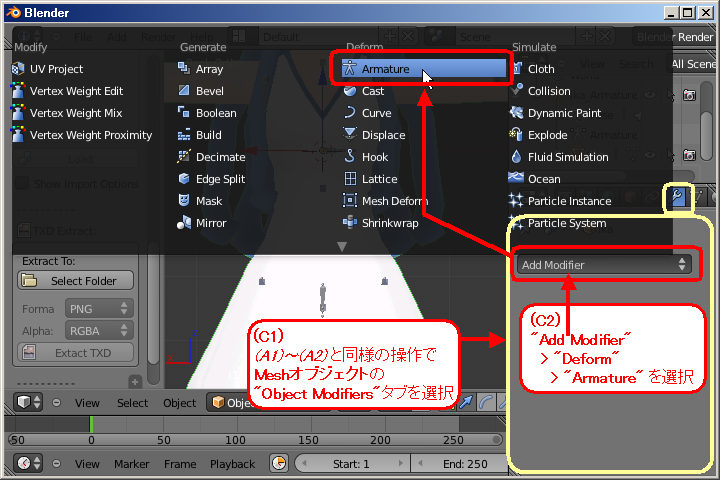
■Armature Modifireの再設定(2)
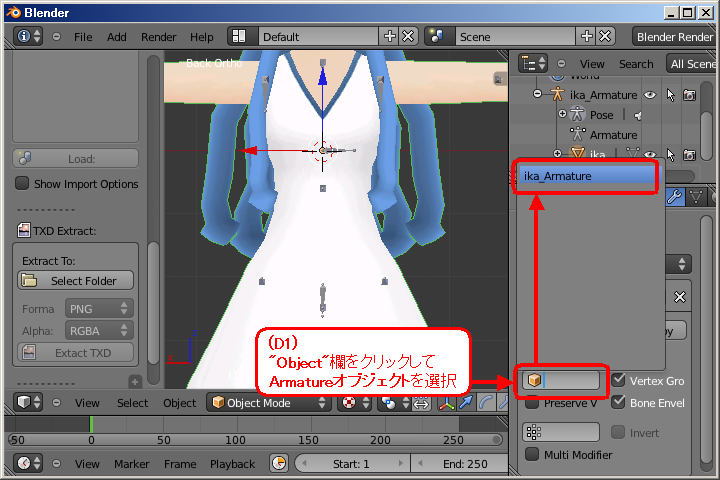
.
■Rootボーンの回転設定
GTASAキャラクタモデルのボーンにはそれぞれ固有の回転が設定されていて、それぞれのボーンに適用されるアニメーションデータは親ボーンの座標系で計算されます。このため、アニメーション適用時のキャラクタ挙動に関してはいくつか注意が必要になります。
その一例が、「Pelvisボーンを移動させたときのゲームでの移動方向ずれ」です(*1)。例えばRoot直下のPelvisボーンを、「アニメーション適用前の座標系でのキャラクタ下方」に移動させたとしても、その方向が「アニメーション適用時のRootボーン座標系から見て下方」でなければ、ゲーム内では違った方向に移動して描画されます。(*2)
なお、本スクリプトではインポート時に「キャラクタが」正面=Y+/上方=Z+を向くよう、Rootボーンを基準に計算してモデルを生成する(オプションで無効にできます)ので、この計算が正しく行われ、キャラクタが正面=Y+/上方=Z+を向いてインポートされる場合には、ゲーム内でPelvisの相対位置ずれは発生しません(*3)。


その一例が、「Pelvisボーンを移動させたときのゲームでの移動方向ずれ」です(*1)。例えばRoot直下のPelvisボーンを、「アニメーション適用前の座標系でのキャラクタ下方」に移動させたとしても、その方向が「アニメーション適用時のRootボーン座標系から見て下方」でなければ、ゲーム内では違った方向に移動して描画されます。(*2)
このような混乱を避けるためには、あらかじめ編集時のRootボーンの向きをアニメーション適用時と同じ向きに設定しておくことが最善かと思います。アニメーション適用時には、RootボーンのX軸+がキャラクタ前方、Z軸+がキャラクタ上方を向きます(下図A参照)ので、Editモードで編集時のボーン方向を図のように設定しておくと、Pelvisボーンの相対位置が正しく反映されるようになります。
なお、本スクリプトではインポート時に「キャラクタが」正面=Y+/上方=Z+を向くよう、Rootボーンを基準に計算してモデルを生成する(オプションで無効にできます)ので、この計算が正しく行われ、キャラクタが正面=Y+/上方=Z+を向いてインポートされる場合には、ゲーム内でPelvisの相対位置ずれは発生しません(*3)。
ボーンの回転修正は、操作(特にロール方向回転)が結構煩わしいです。操作補助として、指定した「現在のモデルの向き」を元にRoot方向を修正するツール("Fix Direction")を実装してみましたので、お困りの方は試してみて下さい。(操作方法は下図Bを、動作の詳細はスクリプト同梱の"usage.txt"をご参照ください)
(*1)
他の例としてはGmax/KAMSで言うところの"Pivot調整"が挙げられます。ボーンの固有回転が接続方向と独立しているため、接続先ボーンを移動した時に回転調整が必要になるというものですが、この手間を省くための良いボーン実装方法が思いつかなかったので、本スクリプトではボーンを未接続としました。
(*2)
編集時のRootボーン回転がアニメーションと異っていても、(Aramture系での)Pelvisの回転がアニメーションと同じであれば「キャラクタ向き」はモデラと同じになります。ただしこの場合には「Root座標系で決まるPelvisボーンの位置」は変わったままですので、ゲーム内で「キャラクタ向きは正しいが、Pelvis位置がずれる」という状況が生まれます。
(*3)
インポート時にキャラクタがZ軸周りに回転している場合は、上下方向の位置調整に関してはずれが生じませんので、リサイズ時にはそれほど気にしなくて良いかなと思います。(Plevis直下ボーンを編集する場合に注意が必要かもしれません)

